1. Enable IMAP Access
1.1 You must enable Zoho Email IMAP access to use this service:
- Log into your webmail.
- Click on Settings.
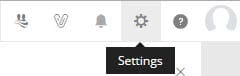
1.2 On the screen that will open, select the Rail tab
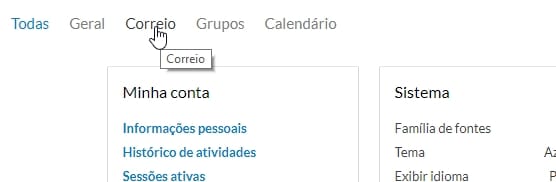
1.3 Then under Email accounts, select IMAP access:
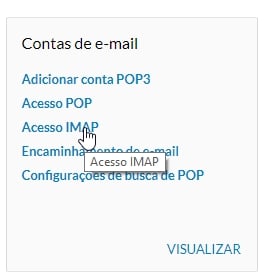
1.4 On the next screen, check IMAP ACCESS.
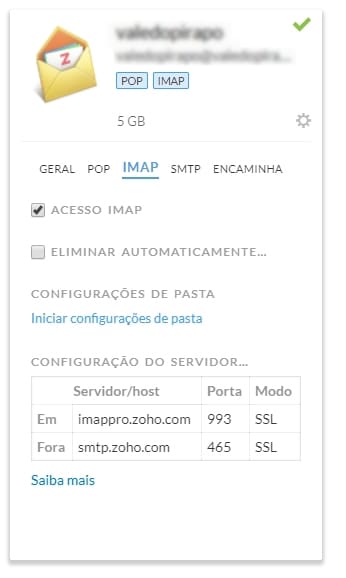
2. Setting up in Outlook
2.1 In the Outlook program installed on your computer, go to File > Account Settings:
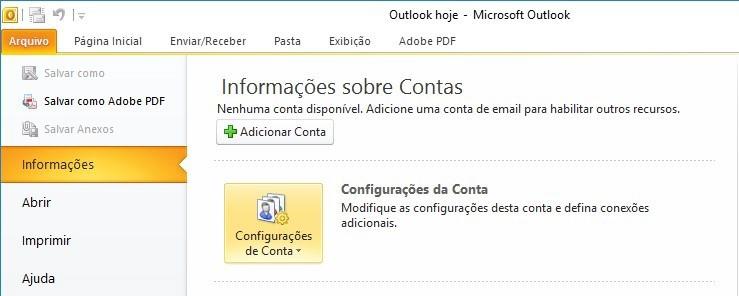
2.2 In the window that will open, click New:
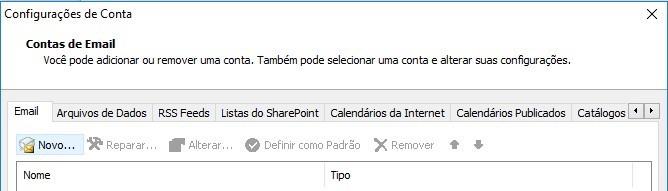
2.3 Then select Manually define server settings or additional server types and click Forward:
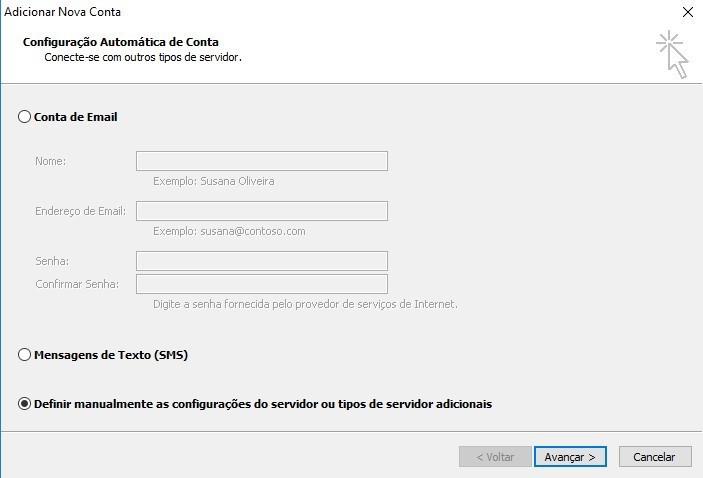
2.4 Check Internet Email and click Advance:
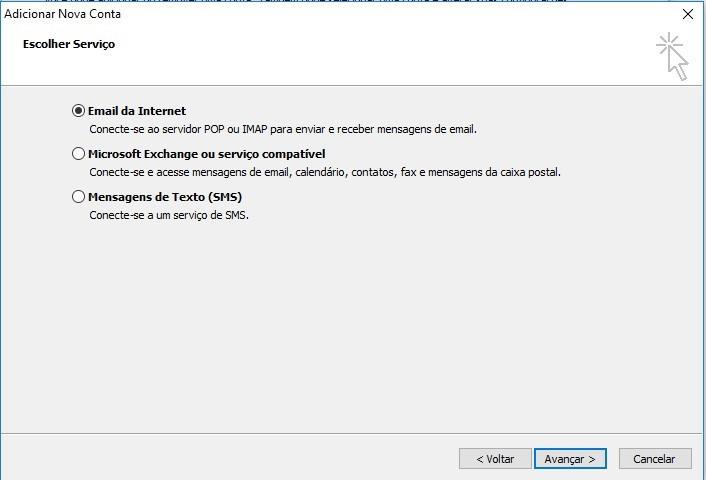
2.5 On the following screen, configure the data:
-
-
- Name;
- Email Address;
- Account Type: select IMAP;
- Mail Incoming Server: put imappro.zoho.com;
- Outgoing mail server (SMTP): put smtp.zoho.com;
- Username: put your email again;
- Password: your email password.
-
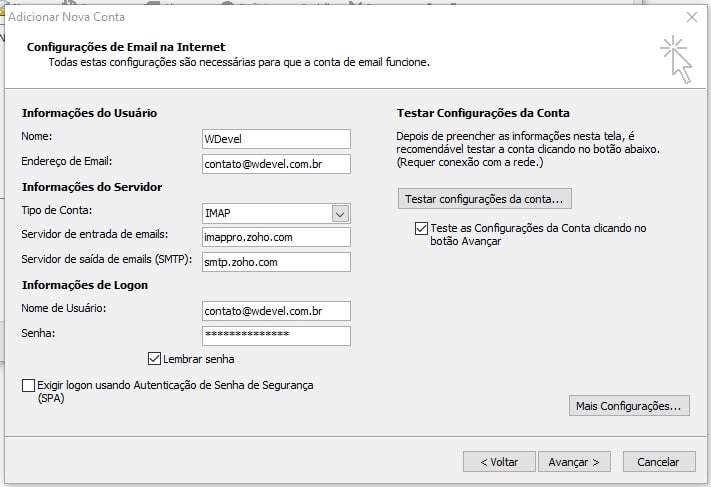
2.6 Click on More Settings:
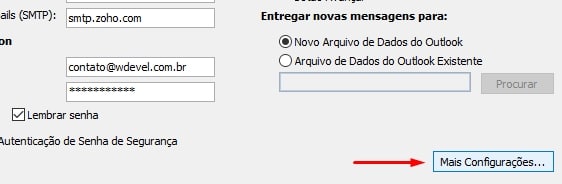
2.7 In the next window, go to the Outgoing Server tab and check the My outgoing server (SMTP) requires authentication option:
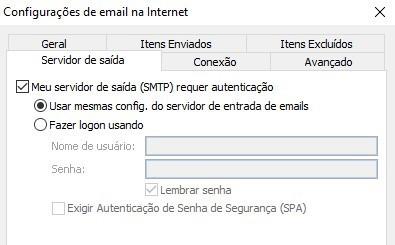
2.8 Then go to the Advanced tab and configure the options:
-
-
-
- Incoming server (IMAP): put 993;
- Mark:This server requires an encrypted connection (SSL);
- Outgoing server (SMTP): put 465;
- Use the following encrypted connection type: select SSL;
-
-

 2.9 Click OK.
2.9 Click OK.
2.10 Click Advance and wait for the account configuration to look as below:
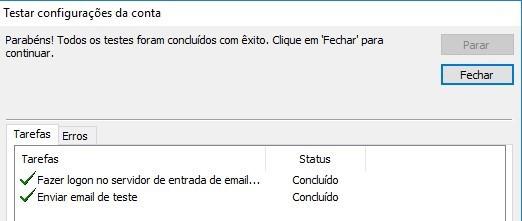
2.11 After that select Close.
2.12 Confirmation will appear that your account has been set up correctly, now just Complete:
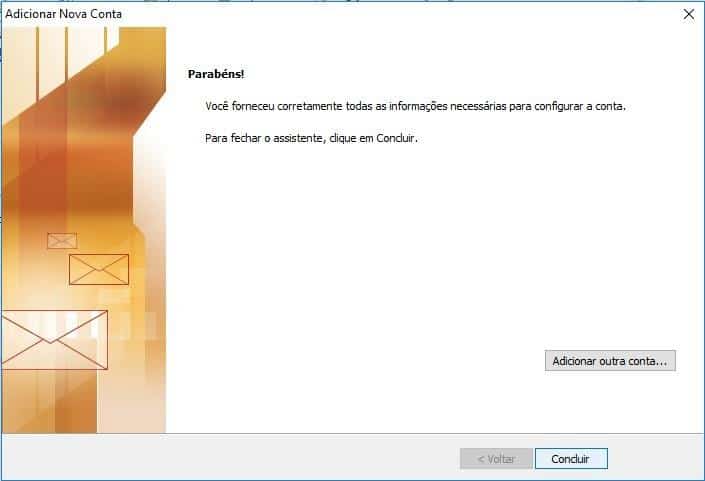
&n
