Step 1: How to add an email account:
1. In the Outlook program, go to the Top menu and click on File
2. Under Account Information, click the + Add Account button
3. Add the email account you will configure:
- In the field enter the email account
- Click Advanced Options
- Select the Set my account manually
- To proceed, click Connect
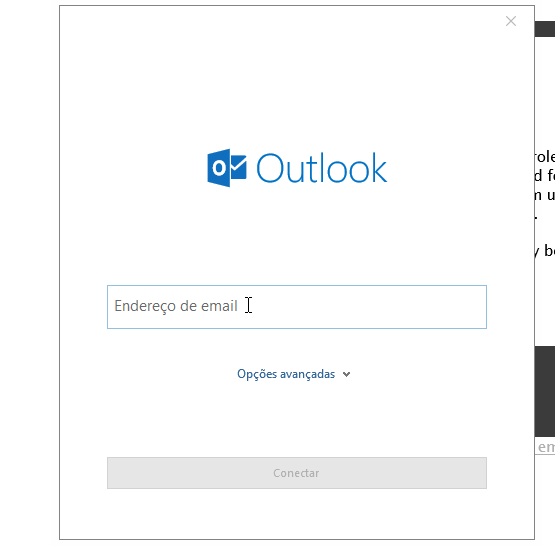
4. On the new screen, you will have to choose between two protocols:
- POP Configuration: allows you to download copies of the email messages to a local computer
- IMAP Configuration: allows you to read the emails as they appear on the hosting server
Read the material on the differences of POP and IMAP and learn which is the most recommended for your profile 🙂
Step 2: How to set up in POP or IMAP:
POP configuration:
1. In POP, under the Incoming Emails tab, perform the following settings:
- Server: Enter your hosting address “mail. + the domain name (Ex: mail.seudominio.com.br)”
- Port: Use 995 (With SSL connection)
- Check the This server requires an encrypted connection (SSL/TLS)
2. In the Outgoing Emails tab, perform the settings below and then click Advance:
-
-
- Server: enter the same value you entered in Incoming Emails
- Port: use 465 (With SSL connection)
- Encryption method: Opt for SSL/TSL (With SSL connection)
-
3. To finish, enter the password of the email account
-
-
-
- Then click Connect
-
-
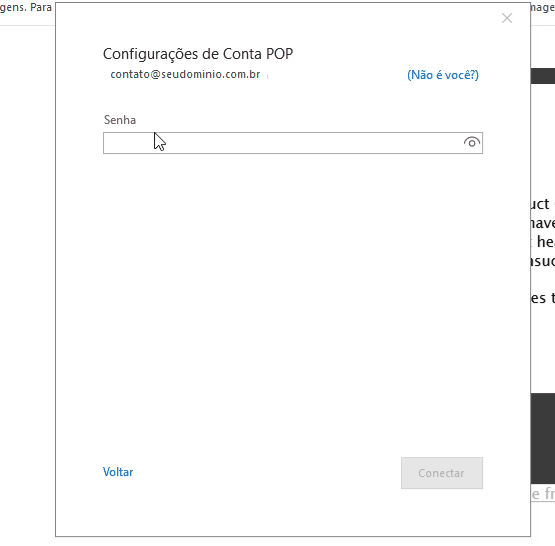
Type the original account password, do not enter a new password
Test! Send a new email message to verify that the configuration you made is functional 🙂
IMAP configuration:
1. Enter the email account password
-
-
-
- Then click Connect
-
-
2. Then, go to the Outlook menu and click File
3. Click Account Settings
-
-
-
- Then select the Server Settings
-
-
