1. In the Outlook program, go to the Top menu and click Tools and then click Account Settings

2. In the new window, click New
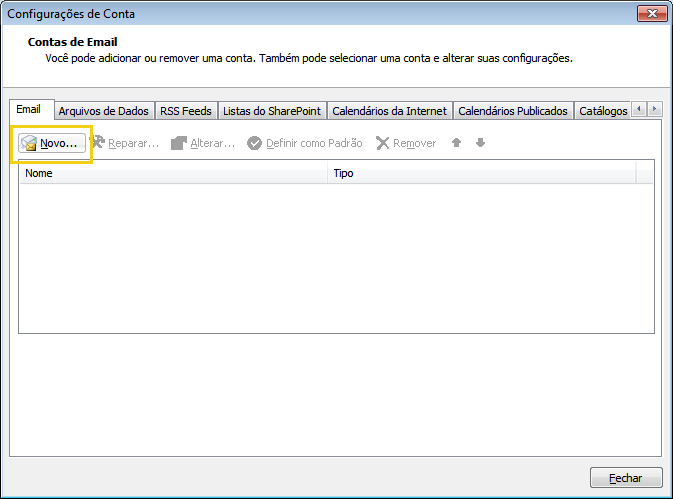
If the email account has already been set up, the button will be as Edit
3. Select the Microsoft Exchange, POP3, IMAP or HTTP option and then click Advance
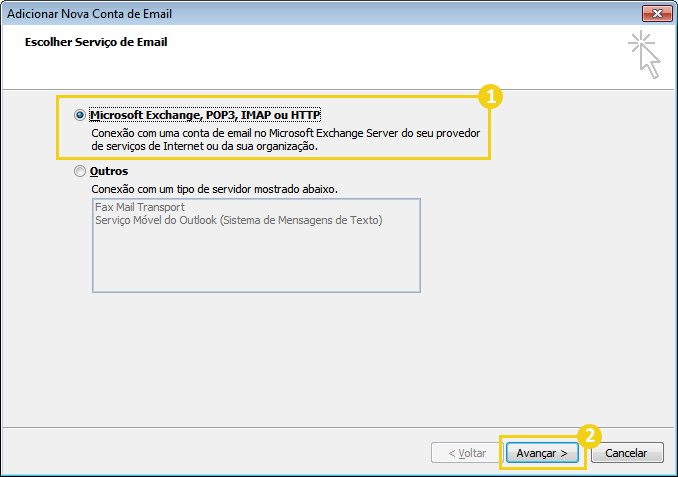
4. Select the Manually define server settings or additional server types and then click Forward
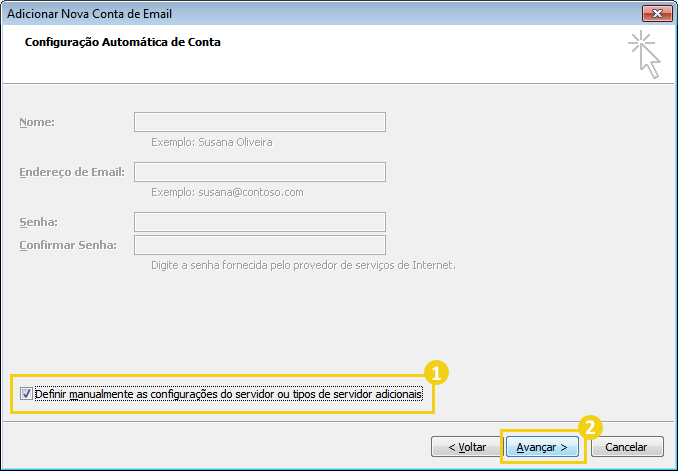
5. Select the Internet Email option and then click Advance
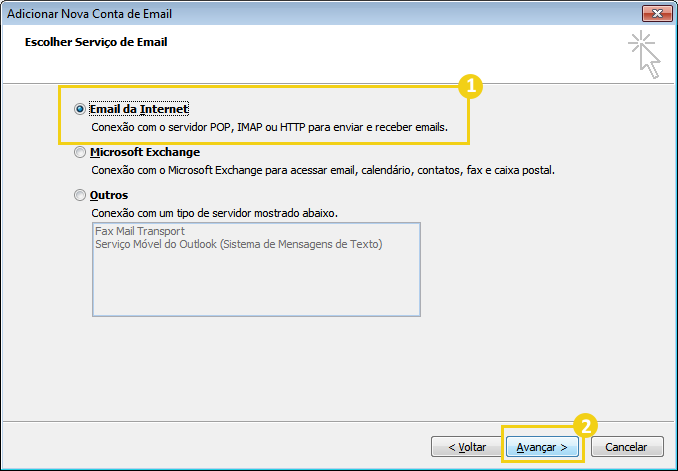
6. Fill in the fields as indicated below and then click More Settings:
- User Information: enter your nameand your email account
- Server Information:
- Account Type: POP
- Email Incoming Server: server address of your hosting
- Outgoing Email Server: enter the same information as above
- Logon Information: enter your email account and the password linked
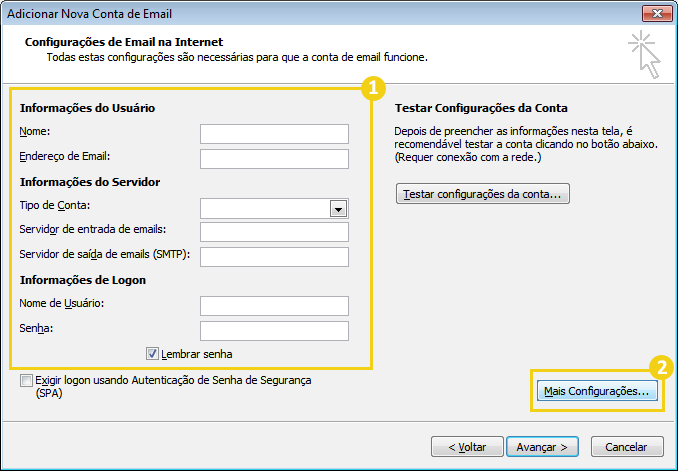
Enter the original password for your account, do not enter a new password
7. Click Advanced, configure the server ports as indicated below and then click Ok
- Incoming server: 110
- Keep the option uncheckedThis server requires an encrypted connection (SSL)
- Outgoing server (SMTP): 26
- Use the following encrypted connection type: select None
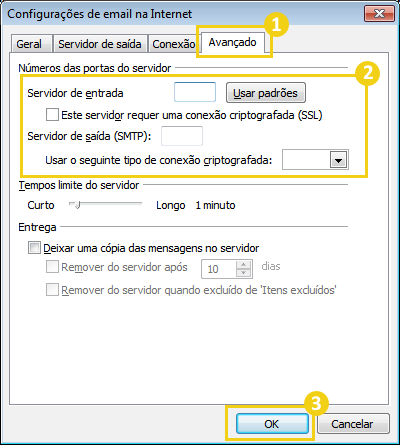
In Outlook 2007 it is not possible to use the other ports setting, due to Microsoft not providing updates to this version since 2017
8. At the end, click Close
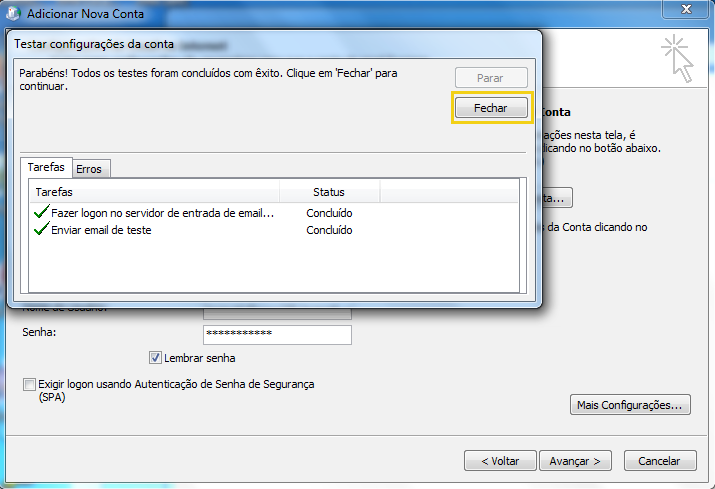
In Shared Plans you cannot perform email setup in Outlook 2007, due to Microsoft no longer sending updates to that version
