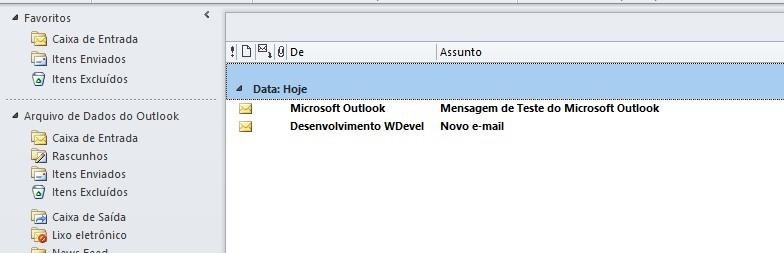1. Ativar Acesso POP
1.1 É necessário ativar o acesso POP do Email Zoho para utilizar este serviço:
- Acesse seu webmail.
- Clique em Configurações.
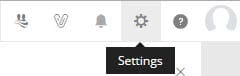
1.2 Na tela que se abrirá, selecione a aba Correio
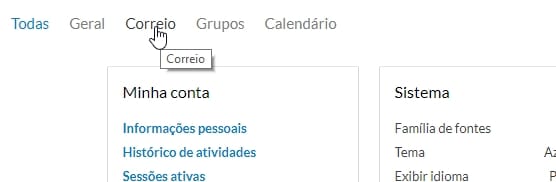
1.3 Depois em Contas de e-mail, selecione Acesso POP:
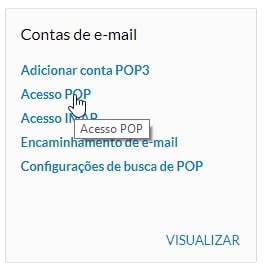
1.4 Na próxima tela, marque ACESSO POP.
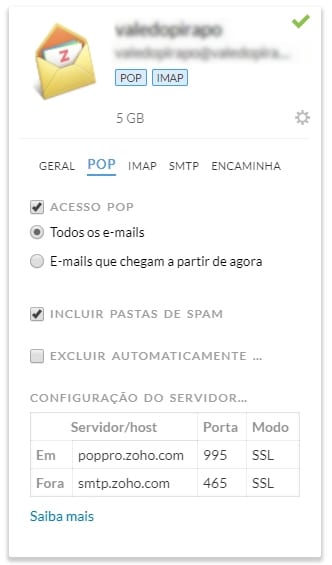
2. Configurando no Outlook
2.1 No programa Outlook instalado no seu computador, acesse Arquivo > Configurações de Conta:
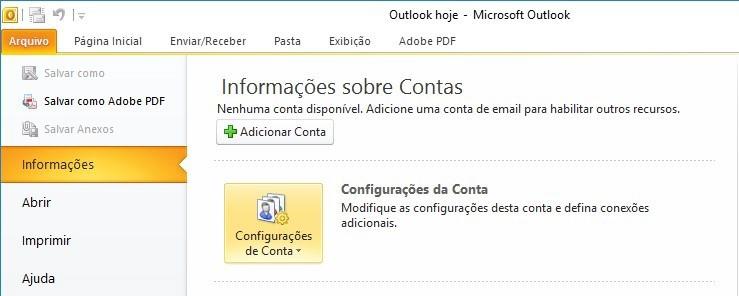
2.2 Na janela que se abrirá, clique em Novo:
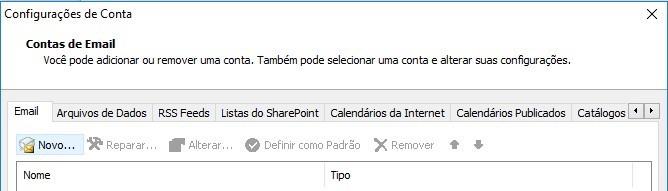
2.3 Depois selecione Definir manualmente as configurações do servidor ou tipos de servidor adicionais e clique em
Avançar:
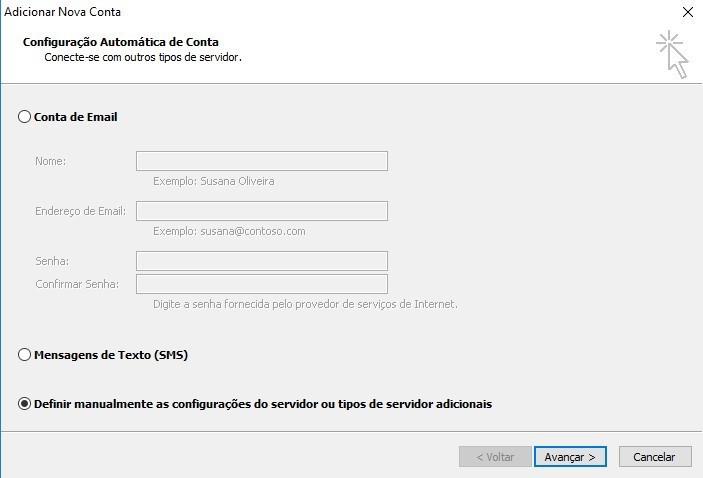
2.4 Marque Email da Internet e clique em Avançar:
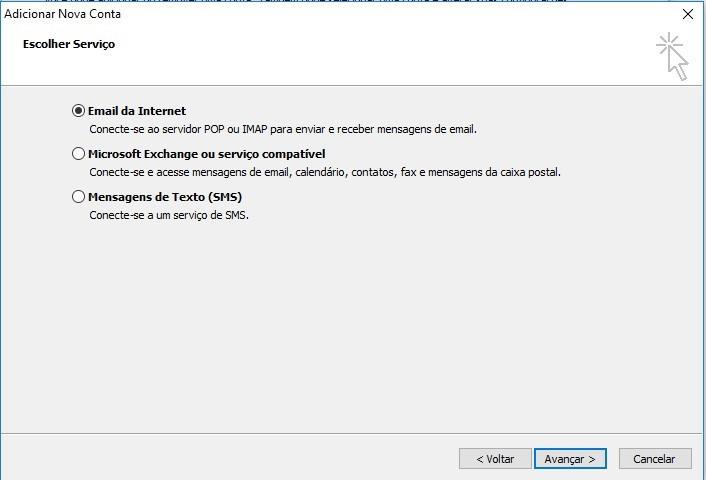
2.5 Na tela a seguir, configure os dados:
- Nome;
- Endereço de Email;
- Tipo de Conta: selecione POP3;
- Servidor de entrada de emails: coloque poppro.zoho.com;
- Servidor de saída de emails (SMTP): coloque smtp.zoho.com;
- Nome de Usuário: coloque seu email novamente;
- Senha: senha do seu email.
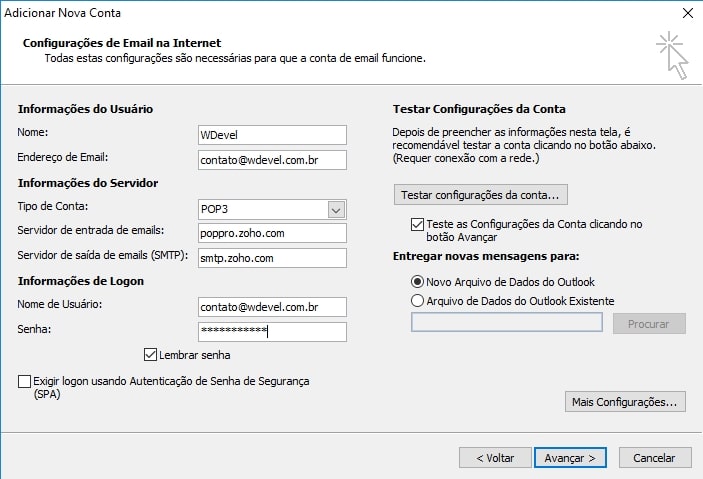
2.6 Clique em Mais Configurações:
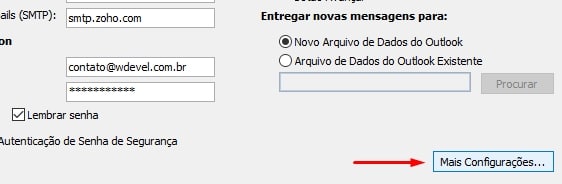
2.7 Na janela seguinte, acesse a aba Servidor de saída e marque as a opção Meu servidor de saída (SMTP) requer autenticação:
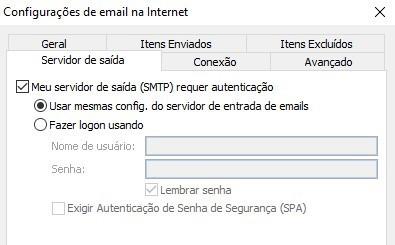
2.8 Depois acesse a aba Avançado e configure as opções:
- Servidor de entrada (POP3): coloque 995;
- Marque: Este servidor requer uma conexão criptografa (SSL);
- Servidor de saída (SMTP): coloque 465;
- Usar a seguinte tipo de conexão criptografada: selecione SSL;
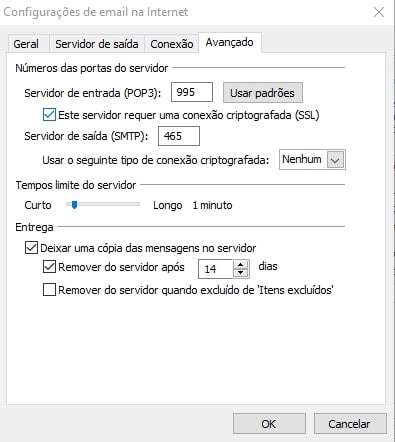

2.9 Clique em OK.
2.10 Clique em Avançar e aguarde a configuração da conta ficar conforme abaixo:
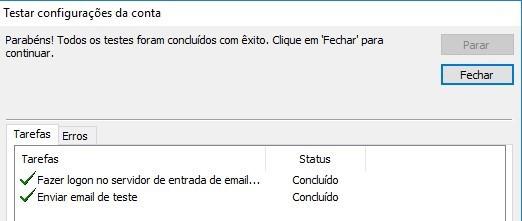
2.11 Depois disso selecione Fechar.
2.12 Aparecerá a confirmação que sua conta foi configurada corretamente, agora só Concluir:
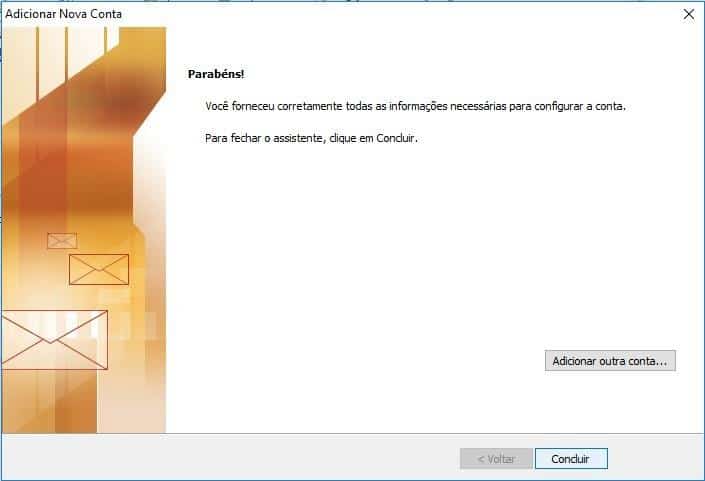
2.13 Pronto! Seu email está pronto para ser usado através do Outlook!